Contact Actions
At Reach, we believe that good organizing doesn’t end when the door closes or when you walk away from the person you’ve just canvassed. Instead, we want to build lasting, positive connections and relationships with our communities, so Reach gives you the tools to do just that.
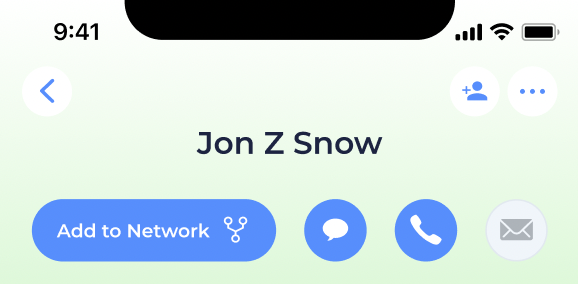
On the Person Screen, right under the person’s name at the top of the screen, you’ll notice a series of round buttons. These are the Contact Action buttons. While you will always be able to use the Message button to contact someone via various apps in your phone, in many cases, the phone and email buttons will be grey and disabled when you first reach a new person. That is because you have not yet added any contact info for that person to Reach. Add a phone number or email address in the Contact Info tab and tap Save to see these buttons come alive.
Available Contact Actions
Message
Use the “Message” Contact Action button to message a person in one of two ways:
- SMS Text or iMessage: this option is available for people who have a phone number listed that you can fully see with no privacy masking. The text message will be sent by your own phone and come from your own phone number.
- Send via other app: this option is available even for people who don’t have a phone number listed, or for people whose number you can’t see because of privacy masking. You can message a person using another app, like WhatsApp, Messenger, Signal, or any other messaging app you have on your phone!
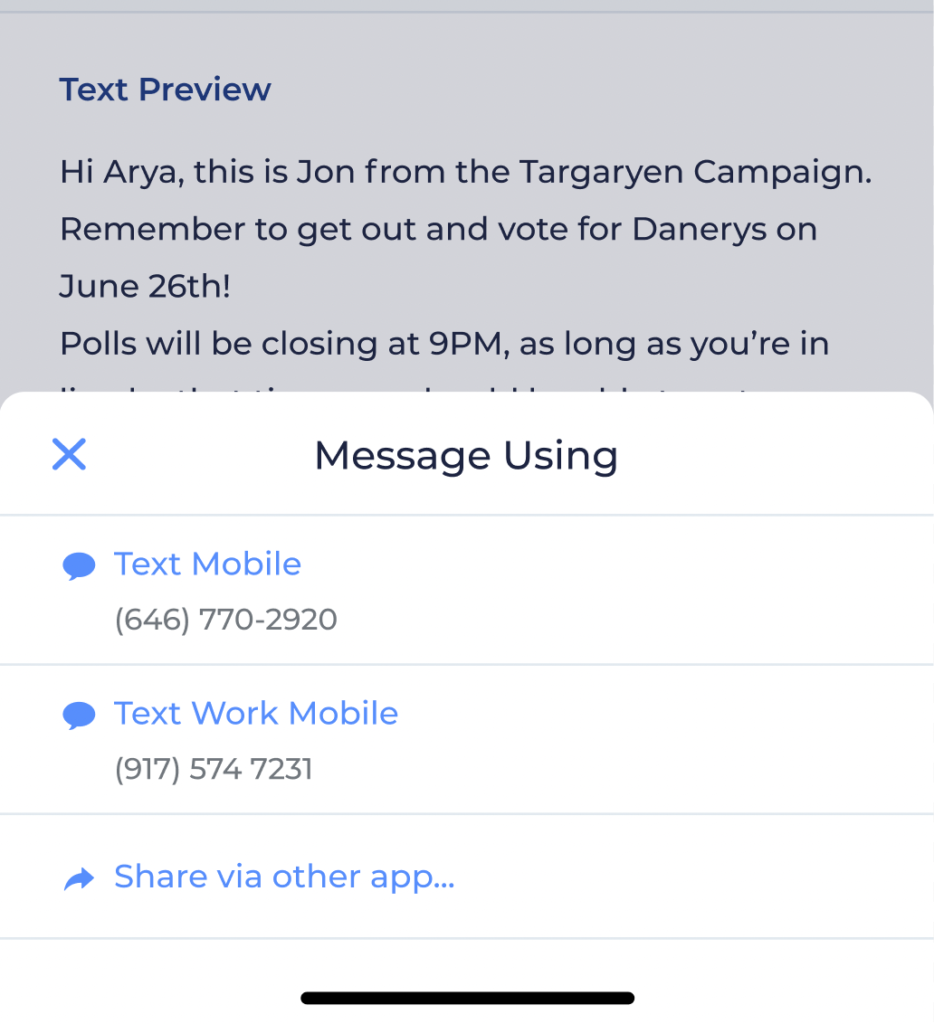
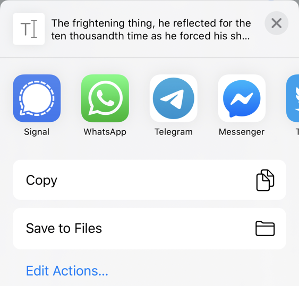
Call
Use the “Call” Contact Action button to launch a phone call to the person via their phone number. This contact action is available for people who have a phone number listed that you can fully see with no privacy masking. The call will come from your own phone and the person’s caller ID will show your own phone number.
Use the “Email” Contact Action button to send an email to the person via their email address. This contact action is available for people who have a email address listed that you can fully see with no privacy masking. The email will be sent by your own email client and come from your own email address.
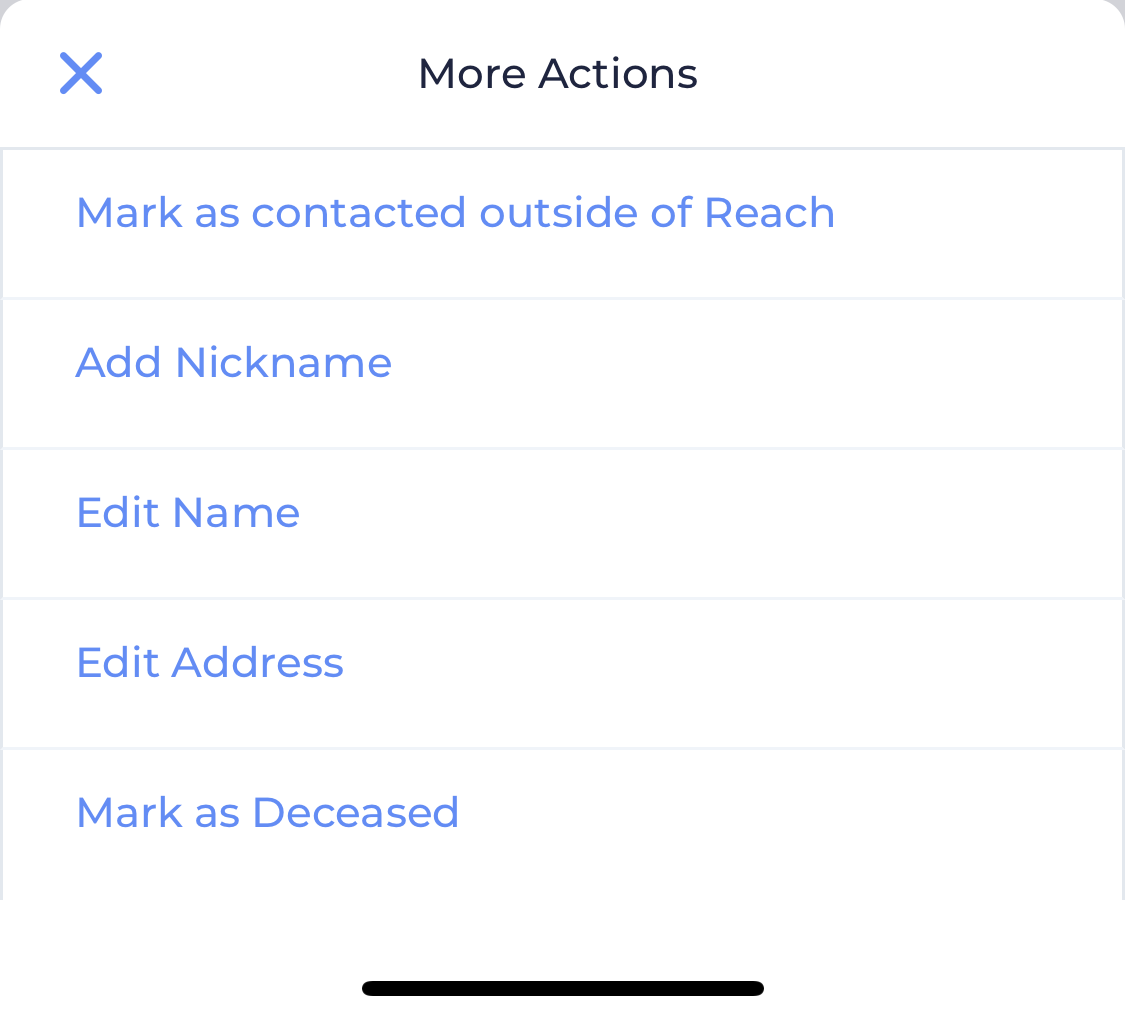
Mark as Contacted outside of Reach
The “Mark as Contacted outside of Reach” Contact Action is available on the “More Actions” menu accessible through the “…” button in the top of the Person screen. This action just lets you let the campaign know that you contacted someone even if you don’t do it with one of the built-in contact actions in Reach. If you talk to someone in person, message them on Facebook, or write them a letter and have it delivered by Owl Post, you can use this contact action to log that in Reach.
Add/Edit Nickname
Nicknames are a great way to add a personal name for a given voter which only you can see and use. For example, if you text your mother with Reach, you might want to refer to her as “Mom” instead of her legal name. This would be a great use case for nicknames. You can add a nickname to any person in Reach and edit or remove a nickname if you’ve previously added one.
Edit Name
Use this action to edit the name of the person. You’ll be able to enter a new first name, middle name, last name, prefix and/or suffix. Edit as many or as few fields as you want. This is ideal for fixing situations where transgender voters may have their deadname in the voter file, or other situations where a person’s name in the voter file is just never the name they use. Be careful with name edits, because the new name you enter here will then appear for this person for every Reach user who views them. This will also affect how the person appears in Reach search results. Keep in mind that editing the name of a voter only changes how they appear in Reach; it does not change their information on official state voter rolls.
If you would prefer to edit the name of a voter in a way that only you see the edit, use a Nickname as per the above section on this page.
Edit Address
Use this action to edit the address of the person. You’ll be able to enter a whole new address which will then appear for this person for every Reach user who views them. This will also affect how the person appears in Reach search results. Keep in mind that editing the address of a voter only changes how they appear in Reach; it does not change their information on official state voter rolls.
Mark as Deceased
This action allows you to indicate that a given person is deceased. Please use this option carefully, as once someone is marked as deceased, they will no longer appear in Search results. If you do already have them in your Network or History, you’ll still be able to view them.
Why use Reach to contact my network?
Visibility for your campaign
When you use Reach to trigger a contact action, your campaign knows you contacted that person. They can’t read your conversation, but they do know you you send a text or placed a call. This helps them understand how their outreach efforts are shaping up, keep track of their overall contacts, and use time and resources wisely.
Contact Scripts
Campaigns can write and provide you with Contact Scripts to choose from when you send an SMS or Email from Reach. This helps you stay on-message, helps you know what to say when, and saves you lots of time!
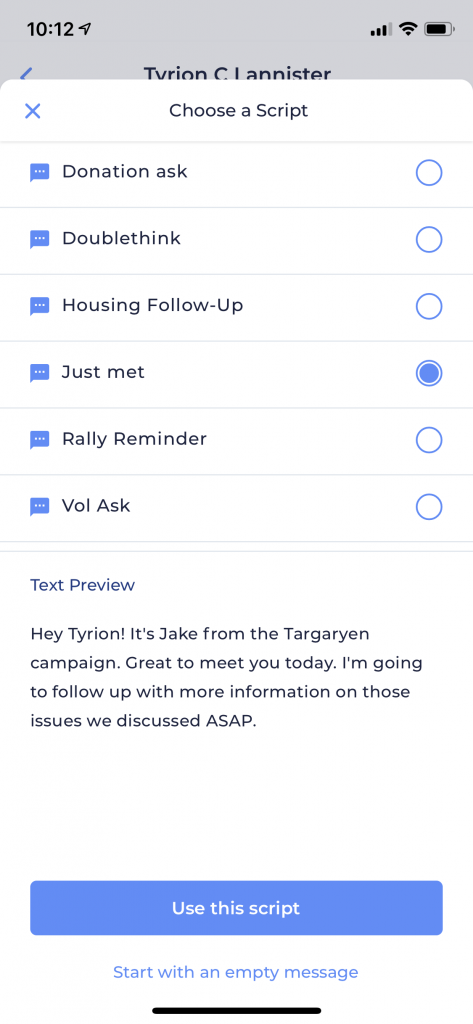
Contact Scripts
Contact scripts can created by your campaign for both Email and Message Contact Actions. If there are any scripts setup for your campaign, when you tap the relevant contact action button, a script picker will pop-up letting you choose from all the available scripts. As you tap on scripts, you will see a live preview of that script below. When you have found the script you’re looking for, tap the “Use this Script” button at the bottom of the picker to launch your email or SMS app with the script already pre-filled for you. Scripts will not be automatically sent and you will always have an opportunity to edit the message before sending. If none of the scripts is quite right, you can always choose “Start with an empty message” at the bottom instead.