Contact Information
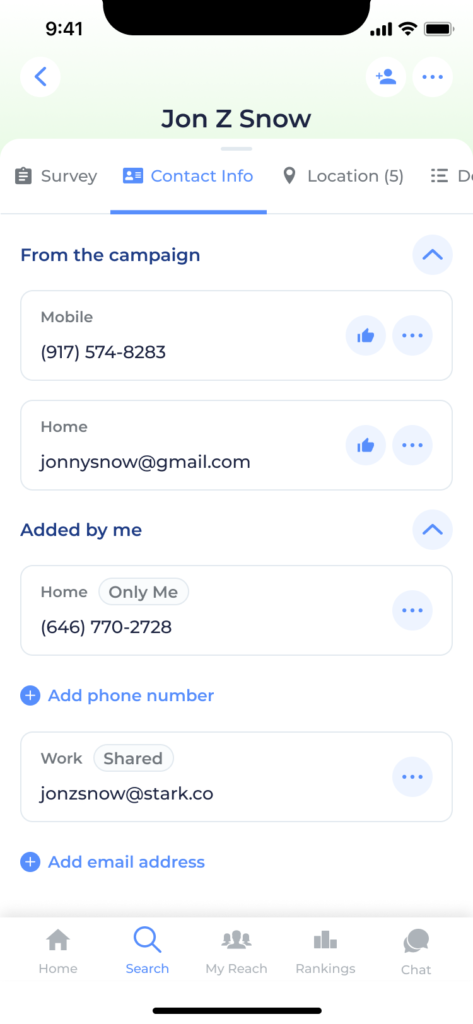
Get those digits! The Contact Information tab on the Person Screen lets you see, edit and collect phone numbers and email addresses for the people you Reach.
From the campaign
At the top, you’ll see any contact information that is already in Reach, provided by your campaign. You can give these a thumbs-up if you’re confident they’re correct. You can also tap the “…” button to mark them as wrong if you know they’re wrong, or to ask the campaign to opt-out that contact information from communications if they person does not want to be contacted by this campaign.
Added by me
Below that, you’ll see an area where you can add or view contact information that you know or can collect from the person. Tap “Add phone number” or “Add email address” to provide new contact information.
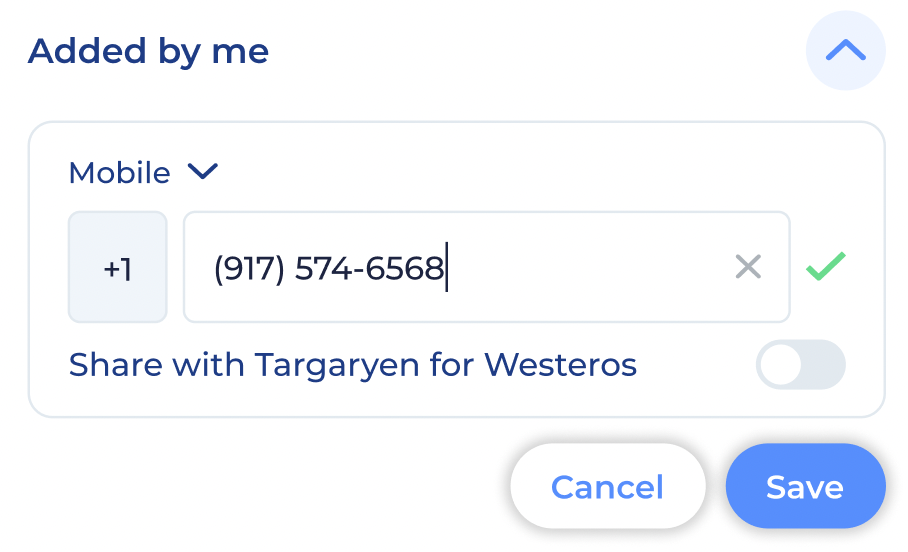
Sharing Contact Info with your campaign
As you’re adding a new piece of contact information, you can decide whether or not you want to share it with your current campaign. If you do not share it, you’ll be the only one who can see that contact information in Reach. If you do share it, your campaign will have access to it and other users who view the voter will be able to see it, either partially (if they’re a user) or completely (if they’re a verified user). Keep an eye out for the little privacy indicator above any contact info you’ve added which tells you if it is visible to “Only me” or if it is “Shared” with your current campaign.
Keep in mind that contact information has to be shared with each campaign separately so if you add a phone number to one person and choose to share it with the campaign, but then switch campaigns, you’ll find that you can still see the phone number when you view the same person from the new campaign, but it will not yet be shared with the new campaign and you’ll see an “Only Me” chip above it. You can tap the “…” button and choose to share it with your new campaign at any time.
Once a piece of contact information has been shared with a given campaign, you should assume it has been sent to the campaign and is in their possession, thus there is no way to “un-share” a piece of contact info with a campaign, as it would provide a false sense of privacy. Rather, your best option at that point would be to tap the “…” icon and “Opt-Out” the contact info from that campaign to indicate that they should not use it. Opted-out contact info will not be visible to other Reach users on that campaign. Campaigns tend to take opt-out request quite seriously, as no campaign wants to be bugging people who have said they don’t want to hear from them.
It is also possible for you to delete contact info you have added to Reach. This will prevent the contact info from appearing anywhere in Reach (including to you) and will remove it from future exports by your campaign, but do remember that does not remove copies of it which the campaign may have already exported and synced to other tools and databases.
Contact Info Labels
You can edit the label of any piece of contact information as you add it, or any time you tap the “…” button next to it. Reach will provide choices for some common labels, or you can tap “Custom…” to provide your own label.
Privacy Notice
Most users will see some privacy masking on this tab. This means that phone numbers and email addresses that you didn’t add yourself will be only partially displayed, with asterisks replacing some characters. To see unmasked contact information, ask an admin on your campaign to upgrade you to be a “Verified User”.