Contact Scripts
This is where you’ll create and manage scripts that your Users will use when they’re messaging or emailing people using Contact Actions in the app. You can create multiple scripts to have active at a time, which your users can pick from after choosing a contact action (see our Contact Actions knowledge base article to learn more about how users will see Contact Scripts in app).
Tutorial Video
Admin Screen

On the admin screen, there are two tabs for Email and Messaging scripts. They display the script Label, Created By, Created Date, Subject Line (email only), Script, and Status. You can also search for a specific script, or filter by whether a script is active or inactive.
Make sure to provide both Messaging and Email scripts for your users. The only difference in the form is that email scripts can include a Subject line, but of course you’ll also want to consider how you might write an email different than you’d write a text message.
Note that Messaging scripts are used for both SMS text messages but also “Send via Another App” messages which could include any app the user has on their device (think WhatsApp, Signal, FB Messenger, Slack, etc)

Adding a new Contact Script
From Scratch
To add a new script, tap the Add Script button in the upper right hand corner of the screen. You can add the following information:
- Label: Script name displayed in the app
- Type: Messaging or Email
- Status: Active or Inactive
- Subject: (email only)
- Script: Message content
- Image Attachment
- User Groups: You can choose which User Groups will have access to this script
From a Template
You can also create a new Contact Script from our template library. You can browse the library of questions and personalize them for your campaign. Be sure to look for key places to customize with your own content, like placeholders that say something like “INSERT LINK HERE”.
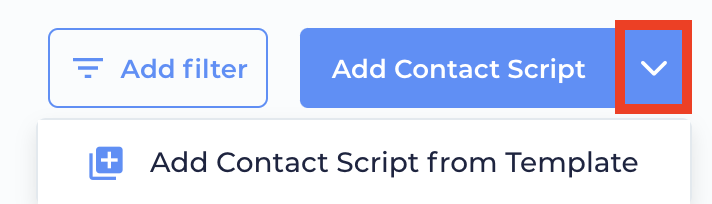
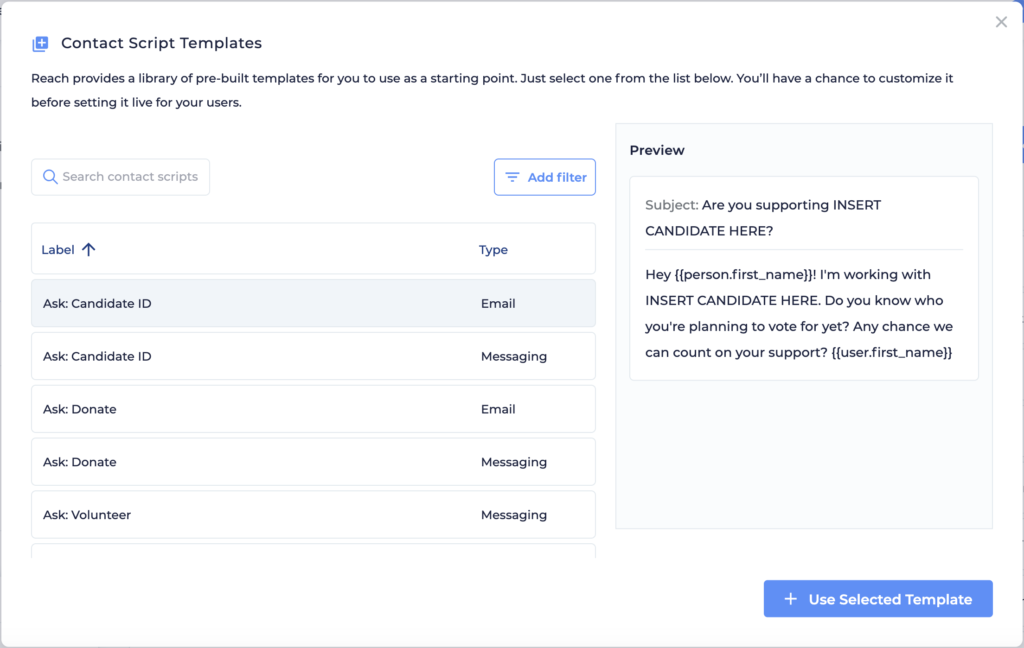
Personalize those Scripts!
Personalize a script by using templating in the subject line (for email only) or body text of a message! You can use templating for the person’s name or the user’s name, as well as any basic information that would appear in the person’s Details section on their profile page. Click “select and copy template tags to use” and scroll through the list or search for exactly what you need, copy it, and paste it in your script.
Image Attachments in Contact Scripts
You can upload image attachments to any contact script. Reach supports JPG, PNG, and GIFs for image formats. The image attachment will be included in the message or email your users sent to their contacts. We suggest making sure your images are optimized for the medium they’re being sent in.
Editing an existing Contact Script

Just tap on an existing contact script to bring up the Contact Script editor on the right. You can edit the Label, Subject (email only) Script, and Status, as well as view the API ID for that Contact Script.
Reach Basics campaigns are limited to three Contact Scripts. Reach Complete and Reach Movement can have unlimited scripts.
Contact Script Strategy and Tips
We generally like to think of Contact Scripts as “initial message” scripts for different scenarios. We’d suggest keeping them not much longer than an initial text from a P2P Texting tool (160 characters or less), but that is not a hard-and-fast rule.
Just because you can use template tags in a script doesn’t always mean you should. How many texts to you get from your friends that start with your name? That said, Template Tags offer a wide variety of fields you can include. Maybe you want to let people know how important supporters in their city are to your campaign or let them know their precinct so they can find their polling location more easily. Template away!
If you want to let your uses quickly and easily send one script to their whole Network in one pass, check out a “Contact Network” Action Card for that. Those type of action cards get their own script which you can make from Action Cards Admin.
In terms of scripts for “canned responses” for use later in a conversation, that’s a bit different than a P2P tool because these conversations are happening from the user’s own phone number with people they know in real life, and often don’t want to seems quite as scripted. Plus, the actual texting is happening in the user’s own texting app so its not quite as convenient to insert a script from Reach in the middle of a conversation.
If you have some very common canned responses that need to be used all the time, you can certainly provide those to your users as scripts, but the user would have to go back to Reach and go back to their Network and find the person and tap Message again, and pick the script, so that may not be obvious to them. What we see some folks doing instead, is make an Action Card on the home screen for “Talking Points” or “FAQ” and provide some facts and tidbits there which users can quickly access and copy/paste into their conversations. It’s more like helping them have the info they need on hand to have a real honest informed conversation with a friend, and less like spoon-feeding them specific scripted responses.