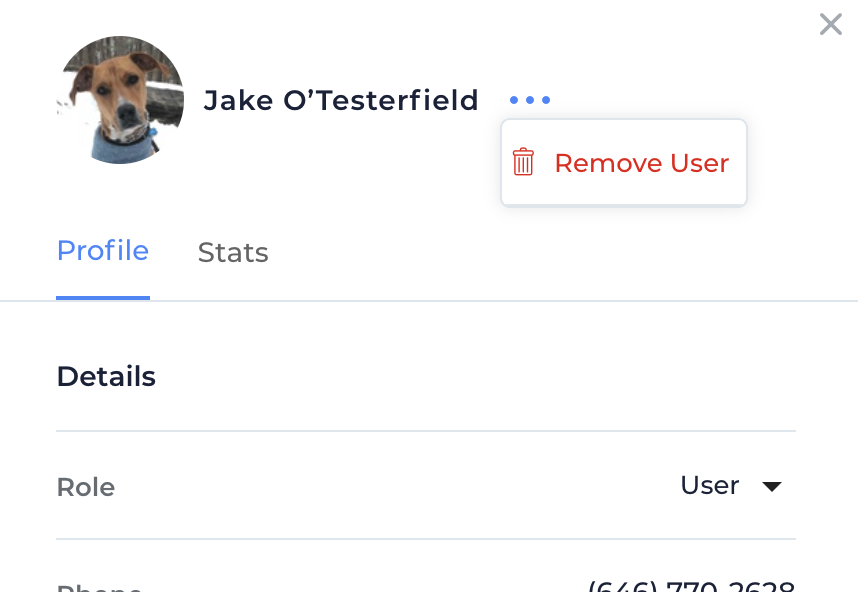Users
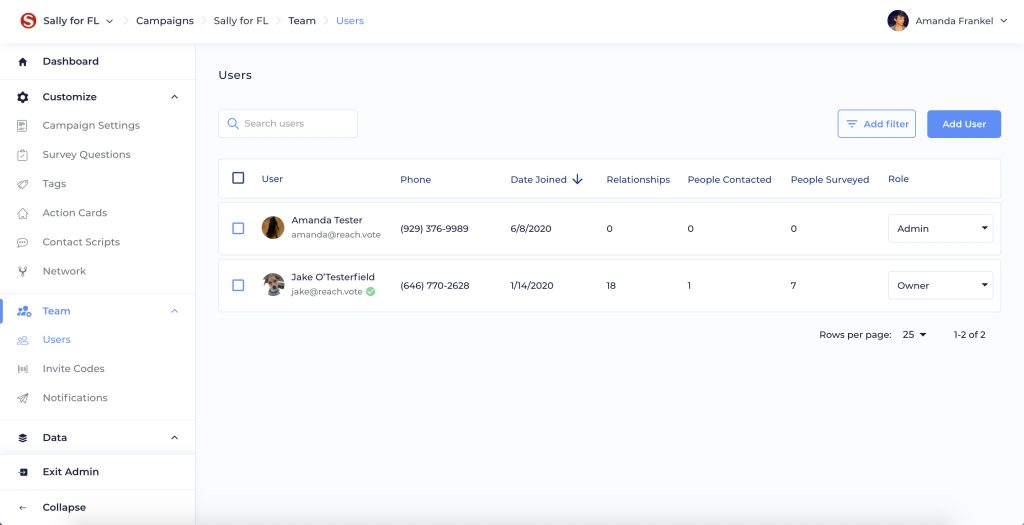
Use this screen to browse all the users of your campaign and their basic contact information. You can also view the number of relationships a user has added, as well as how many people they’ve contacted and surveyed.
Inviting Users
You can use the Invite Users button to invite new users to your campaign. Just like inviting users from the app, you’ll be able to enter their cell phone number, choose whether to send them an SMS notification, and choose which role they should be assigned when they join your campaign. If the phone number you enter belongs to someone who already has a Reach account, they will be immediately added to your campaign with the specified role. If there is not yet a Reach account associated with that phone number, the person will be added to your campaign as soon as they join Reach using that phone number. In the mean time, they will be listed on the Pending Invites admin screen.
User Details
Click on an individual user to open up more detailed information about them.
Profile
Here you can view basic information about a user, including their name, contact information, and when and how they joined your Reach campaign, the language they use Reach in, their location, and more. You can also see which version(s) of Reach they’re using, and whether they have push notifications enabled.
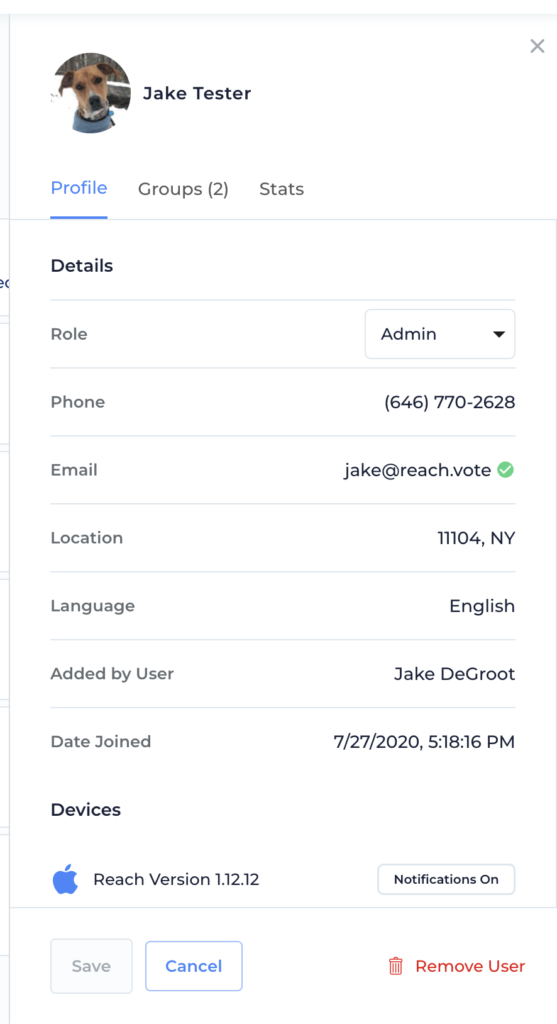
Stats
Here, you can view a breakdown of a user’s activity in Reach. It includes Invited Users, People Surveyed, Relationships added, People Contacted, and a breakdown of the type of contact (SMS, Email, Phone, Contacted with other app, Mark as Contacted).
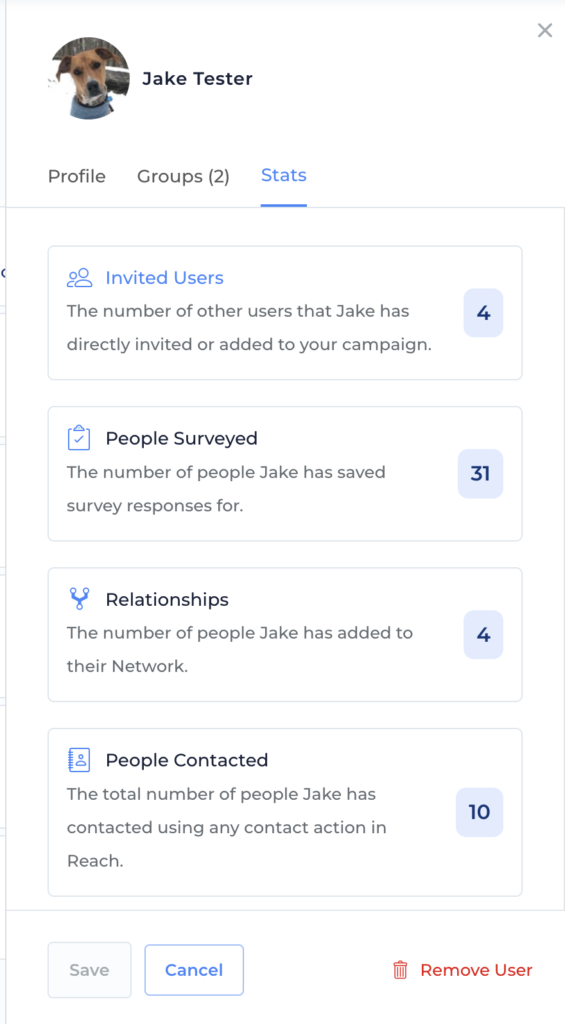
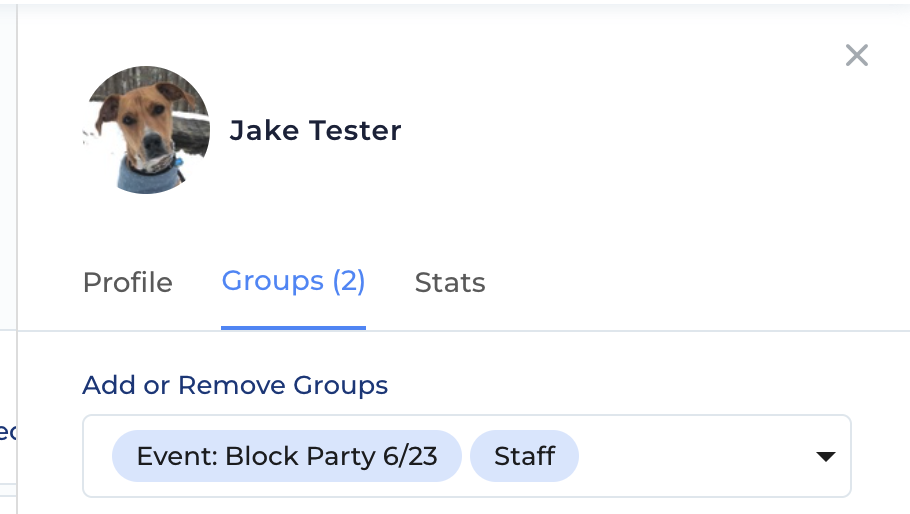
Groups
From the Groups tab, you can see which User Groups a user is currently a member of and add/remove them from groups. For more on User Groups, see this article.
Editing User Roles
Are some of your users ready for a bit more responsibility? You can edit a user’s “role” using the handy drop-down menu on each row. Each role is defined in detail here. You can also select multiple users from the list view and change many roles at once.
Removing Users from your Campaign
If a user is no longer welcome on your campaign, you can remove them by clicking into their details pane and clicking the “…” next to their name and choosing “Remove User”