Survey Questions
Tutorial Video
Admin Screen
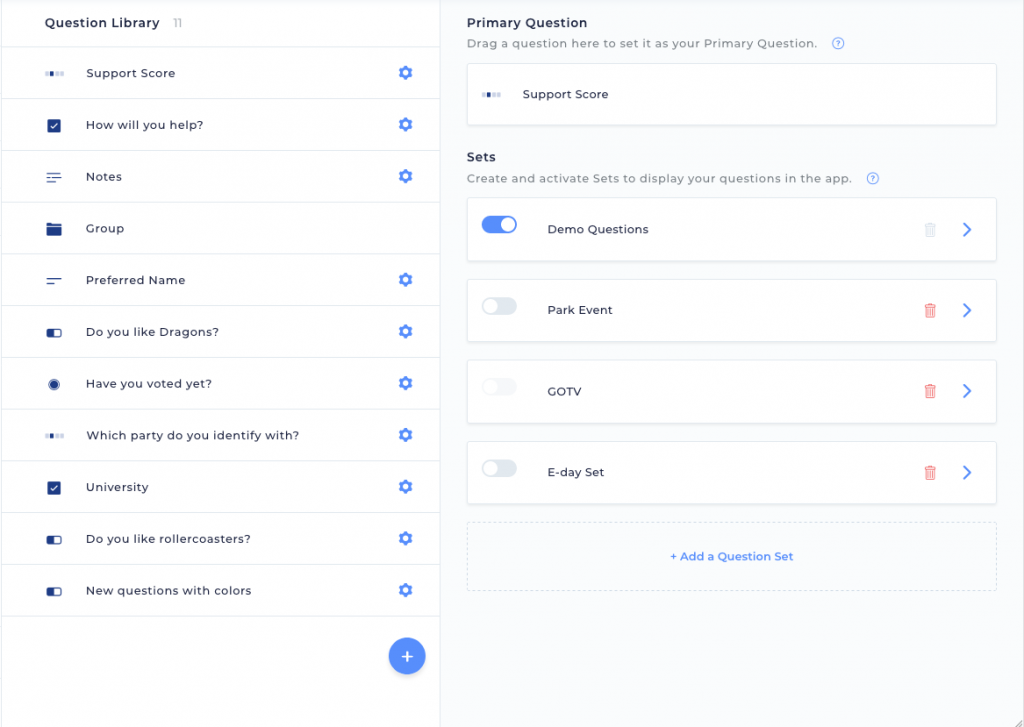
The Survey Questions Admin screen is your one-stop destination for management of the survey questions that will be presented in the app to your users during their canvassing interactions.
Big concepts: Questions and Sets
There are two main concepts to understand when thinking about your survey questions:
- Questions are individual survey questions that you create and edit. Questions come in many types; they live in the Question Library. At any given time, one question may be set as your “Primary Question”. This question will display toward the top of your person profile screen and will serve as the source of the color bands on the left side of the Search Results screen and the History Screen.
- Sets are arrangements of questions in a given order. They determine how your questions are presented in the app. You will assemble your questions into a set, then activate that set so it appears in the app for your users. Questions can be in as many sets as you want, and any given question can only appear in each set one time. You can have multiple sets active at the same time, and sets will appear in the order you have sorted them in the admin screen. When exporting survey responses, the data will include the Question Set name/ID. All Reach plans can create sets but only Reach Complete and Reach Movement plans can activate a set.
The Question Library
The Question Library can be found in the left pane of the Survey Questions admin screen and is home to all of your questions. The icons to the left of each question indicate which type of question it is.
Creating new questions
From Scratch
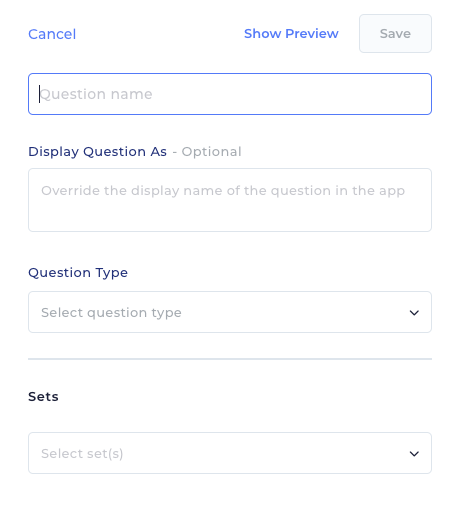
- Use the blue “+” button in the bottom right corner of the question library to create a new question.
- Enter a name in the Question name field. This is the internal name of the question and will be the label of the column header containing the responses to this question when you export your data. You may not use the same question name more than once.
- Optionally, enter a different label into the “Display Question As” field. This will allow you to override the Question Name to show a different prompt to your users. Frequently, you may want to have several questions in Reach that are logged separately on the back end but appear the same to your users. One example of this might be a support score question for the primary and a support score question for the general. In both cases, the question may need to display as “Do you support Dany?” but your internal question names would be different. This is a great way to accomplish that. Also useful when the text of your user-facing prompt needs to be long and would be impractical for use as a column header in an export.
- Choose a Question Type. Information about the various types of questions can be found here. Note that once you choose a question type and save the question for the first time, the type will be locked and you will not be able to edit it. If you want to choose a different type, you’ll need to make a new question.
- Add responses and configure options based on your question type. Some types have many options to choose from and others are very simple and have no configuration options. While you’re setting up your questions, keep an eye on the live preview on right side of your screen. This will show you exactly what your question will look like in the app.
- Add your question to sets. If you want your question to display to your users in the app, it must be added to an active set. You can add it to a set (or several sets) using the Sets drop-down at the bottom of this panel, or you can drag it from the Question Library into a set later. You can also make a new set right from this drop-down by typing a new name and clicking “Add…”.
- Save your question using the Save button in the top right. If you want to exit this panel without saving your new question, use the Cancel button in the top left.
From a Template
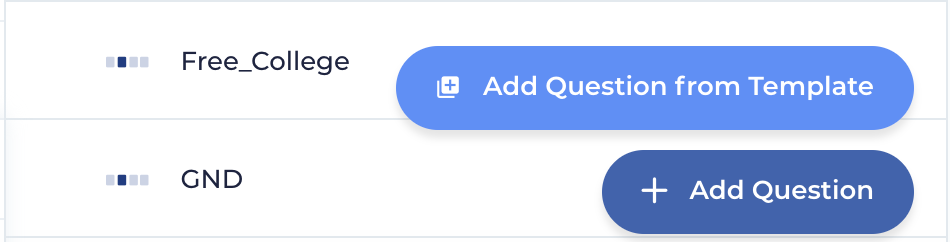
You can also create a new Survey Question from our template library. You can browse the library of questions and personalize them for your campaign. Be sure to look for key places to customize with your own content, like placeholders that say something like “INSERT ISSUE HERE”.
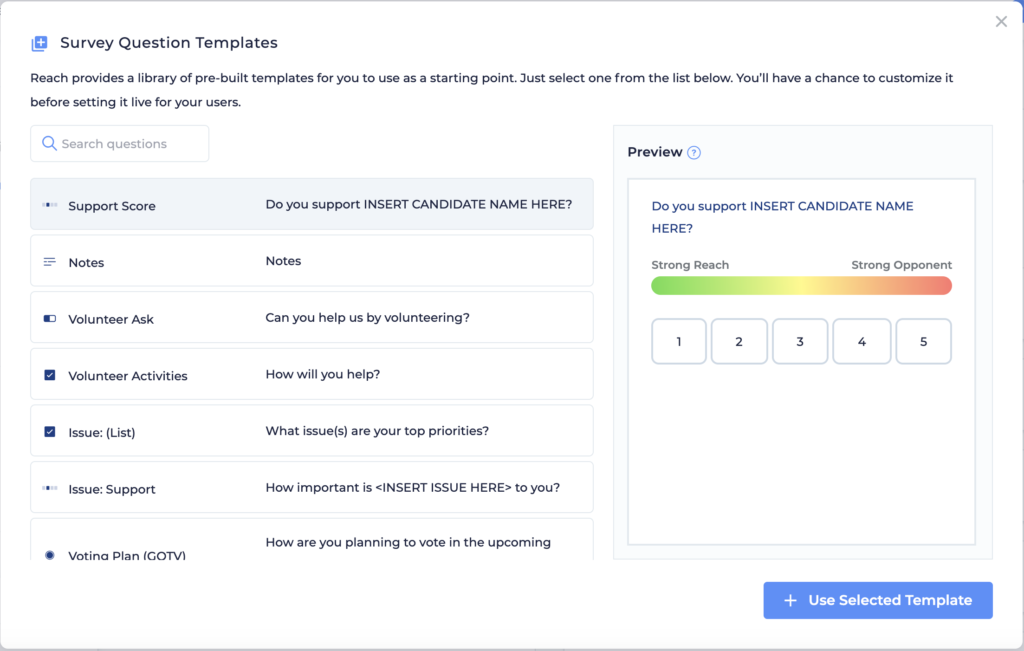
Editing Existing Questions
From your question library, tap the name of any question or the blue gear icon next to it to edit that question. The question will open up in a new editing pane on top of the question library. You will be able to edit everything about the question except the type which was locked when you created that question originally. Make the changes you want to make, preview them using the live preview on the right side of the screen, and when you’re done, click Save.
If your question is part of a live set, the Save button will appear yellow to warn you that any changes you make will immediately appear live to your users. You can still save, but you’ve been warned!
Rearranging Questions in the Library
You can simply drag questions up and down to rearrange them in your library. This is purely for your own organizational purposes and will not impact how they display in the app. That’s what sets are for.
Deleting Questions
If you want to remove a question from displaying to your users, you can simply remove it from your active set. If you want to actually delete it from your library and never see it or use it again, you can click on the question name or gear to enter into the editing panel and use the red “Delete” button at the bottom.
Using Sets
Once you have created and written your questions, it’s time to assemble them into sets.
Creating a new Set
There are three ways to create a new set:
- Click the “+ Add a Question Set” button at the bottom of your setlist on the right side of the screen.
- Drag a question from your question library onto that “+ Add a Question Set” area outlined with a dashed line.
- Use the Sets drop-down at the bottom of the question editing panel to type in the name of a new set and click “Add”.
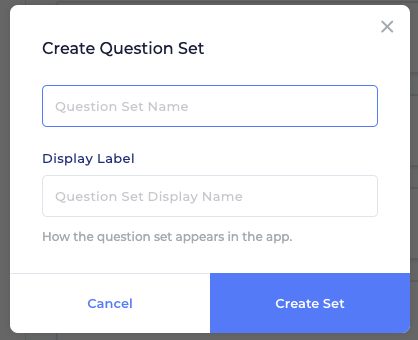
Adding questions to an existing set
There are three ways to add questions to existing sets:
- Drag a question from the question library onto a set name in the setlist. The question you’ve dragged into the set will be added at the end of the set.
- Use the Sets drop-down at the bottom of the question editing panel to select from an existing set. The question you’ve added into the set will be added at the end of the set.
- Enter into a set by clicking on its name or ‘>’ and drag a question to any spot within that set. This is the only way to add a question in a specific position within a set.
Editing an existing set and re-arranging questions within it
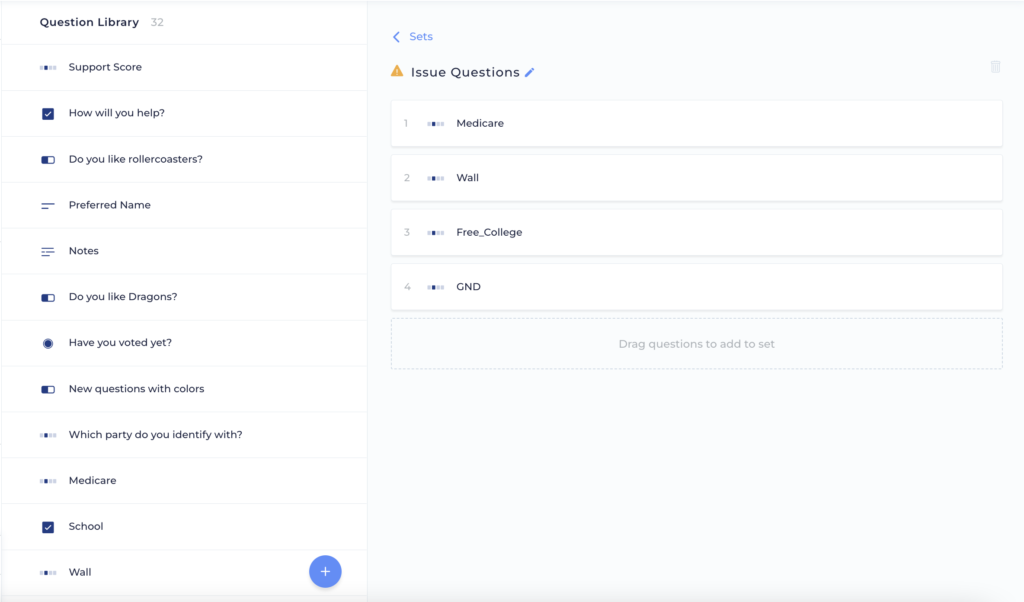
You can edit a set by clicking on its name or the ‘>’ button next to it. You’ll arrive at the set editing screen. From here, you can drag questions up and down to re-arrange them, drag new questions from the question library into your set, and rename the set by clicking the pencil icon next to its name.
You can also delete a set here, but it must not be the active set.
If your set is the active set, you will notice a yellow warning next to the set’s name which reminds you that any changes you make will immediately appear live to your users. You can still make changes, but you’ve been warned!
Activating and Deactivating sets
Sets are activated and deactivated using the toggle switch on the main Survey Questions admin screen. Multiple sets can be active at a time, and will appear in the order you have sorted them in the Admin screen. You may turn off all switches and show no question set to your users.
Note: Only Reach Complete and Reach Movement campaigns can activate a set.
Selecting your Primary Question
At the top of the right side of the screen, there is one special slot for your “Primary Question”. Any question from your library may be dragged into this slot and be set as the primary question. This question will display prominently at the top of your person profile screen within the app and will determine the color bands on the left side of the Search Results screen and My History screen. You can choose not to have a Primary Question at all – just click the minus icon to remove it from the app.