Contact Import
Importing contacts from your phone is a great way to quickly fill up your Reach network with people you already know that your organization cares about. You’ll select exactly which contacts to upload and then we’ll help you match them to people in Reach so you can easily message them and follow-up on behalf of your campaign.
Getting Started
To import your contacts, you’ll want to head to the Network tab, which is in the My Reach screen (for more details on My Network, check out our Knowledge Base article here). If your Network screen is empty, you can select “Import from your Contacts” to get started! If you already have some people in your Network, you’ll see an Import button in the lower right corner. Next, you’ll have to allow Reach to access your phone contacts so we can start importing! You can import your contacts into Reach from three places:
Phone Contacts
If you are using the Reach native app on your phone, you can import contacts from your phone’s contact list. You’ll see a pop up asking you to give Reach permission to access your contacts – be sure to click “allow”.
Google Contacts
If you’re using Reach on the web app, you can link your Google account to import your Google Contacts into Reach. You’ll see an option to sign in with Google to access your contacts.
Other Reach Campaigns
If you’ve already used Reach for other campaigns whose voter file overlaps with your currently campaign, it is possible to import contacts from the Networks of you other campaigns to your Network in your current campaign. This can be a huge time-saver. Imagine you spent a while importing your Network for a state-wide US Senate campaign and matched your contacts to 350 voters across the state. Now you’re volunteering for a congressional race. Instead of re-importing your contacts from scatch and finding the ones in this district, you can Import your contacts from other campaigns and Reach will automatically look through your other campaigns and find the 60 voters in your Network from the Senate race who are registered in this congressional district and add them to your Network with one click!
To do this, just select “Import from Other Campaigns” from the Network screen. Reach will pop up a new window telling you how many voters you have in your Networks from other campaigns which can be imported into this one. Tap “Import Relationships” and you’re done!
Other Sources
Currently, it is not possible to import contacts to Reach from other sources like CSV files or other email/contacts platforms. For folks who need to do this, the best option would be to take your CSV of contacts and import it into Google Contacts, then use the Reach web app to import from Google Contacts into your Network. The CSV import process for Google Contacts can be a bit tricky, but we have prepared a template CSV with the proper formatting which you can use as a basis for your file. You can download it here.
A Note on Privacy
You have complete control over what you upload and all of your data is encrypted. Reach will never share your data with any third parties besides your campaign and the tools and systems your campaign is using with Reach. For more information see our Privacy Policy.
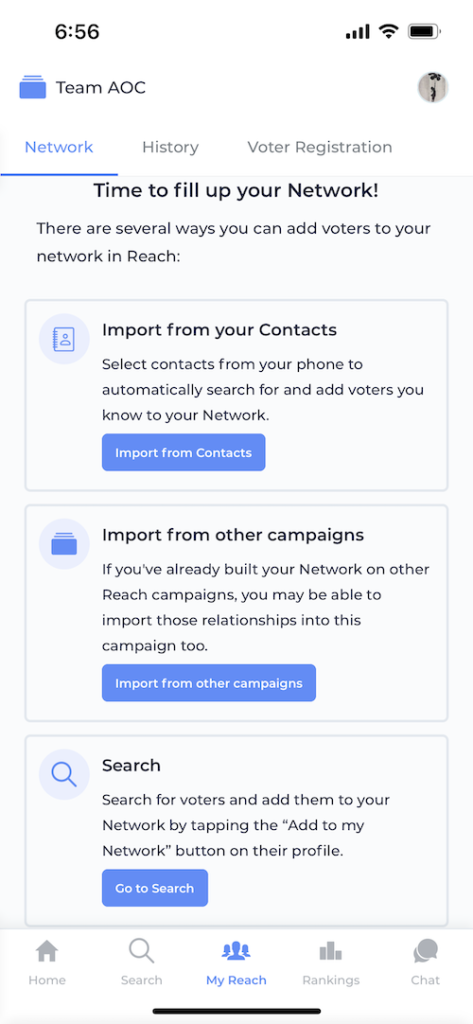
Select Your Contacts
The first step is for you to select which contacts you want to import into your Reach Network.
You’ll see a list of every contact in your phone address book if you’re on the mobile app, or all of your contacts in Google Contacts if you’re using the web app. All of your contacts will be pre-selected for you, but you can always clear that selection and select only the contacts you want to share with your specific organization or campaign. You can even type to filter by name or area code. When you’ve got the selection just right, tap “Search for Matching Voters in Reach”.
Note: Your contacts have not yet been added to Reach at this stage. Keep going! They are only added to Reach once you select “Add to My Network” after searching for your contact and adding their information.
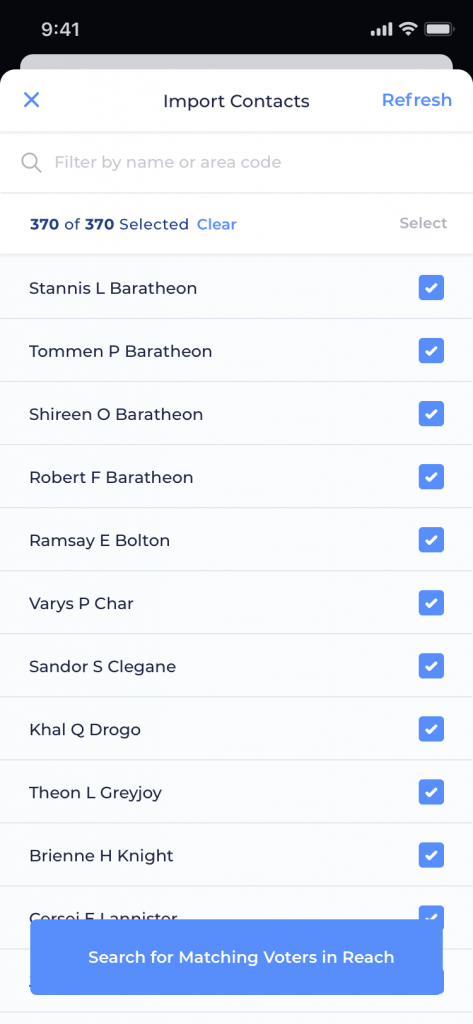
Match Contacts to People in Reach
Next, we’ll run all of the contacts you selected through a speedy Reach search to show you which ones may match people in your organization’s Reach campaign. You’ll see each contact listed starting with the the ones whose name AND phone number match your campaigns database who will have the label “Great Matches”. Your great matches ill be followed by the rest of your contacts with matches with a counter on the right that tells you the number of potential people in your organization’s campaign that could be a match for your contact.
Is this your contact?
Next, tap one of your contacts in this list to view the possible matches for your contact. You’ll see the contact information from your phone followed by the possible matches for you to select from, always starting with the Great Match if there is one. Each possible match will show a preview of their address and age range to ensure you’ve found the right person. You can scroll through all of the results to select the right match for your contact in the voter file. If you have a lot of matches to scroll through, and want to simplify your view, you can use the filter button above the matches to toggle off tags, address, or age so that you can see more matches at once.
Note: Most users will only see a partial address (Street Name, City, State, and Zip Code). If you’re a Verified User, you’ll see a full address that includes a building number and apartment number.
Don’t see your contact in Reach?
If you can’t find your contact in Reach, you can always try another search with a new name and/or location! If you have a contact in your phone as “Mom”, we won’t be able to find them, so you can edit your search to enter in your contact’s full name.
If you still can’t find a match, but you think your contact would be useful to your organization, you can select the option to add your contact as a new person in Reach.
Caution
By adding a contact as a Reach Add, you are creating a brand new record in Reach and you are giving up on matching them to the voter file from your campaign. This will limit the ways you can interact with them in Reach and make this contact far less useful to your campaign. Please only do this if you are very confident they are not a registered voter in your campaign’s district or area. Before taking this step, we suggest trying to search again for them under a different name or adding a location to narrow it down.
If not, and you really don’t need your plumber in Reach, you can just tap the Skip button in the top right and move on to the next contact!
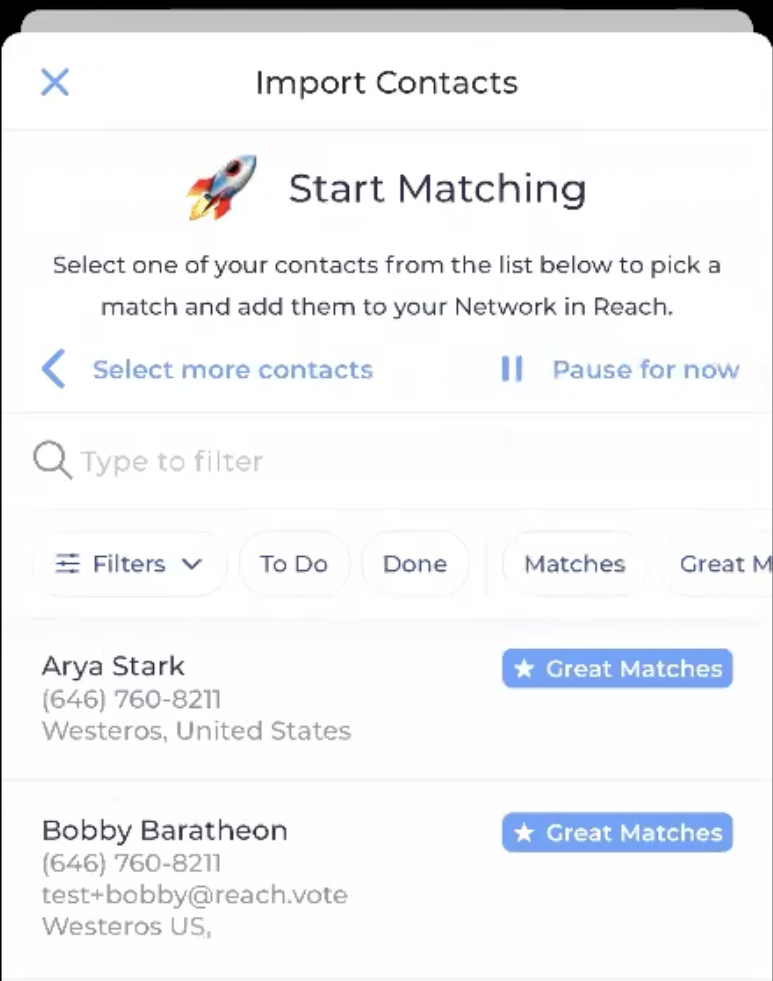
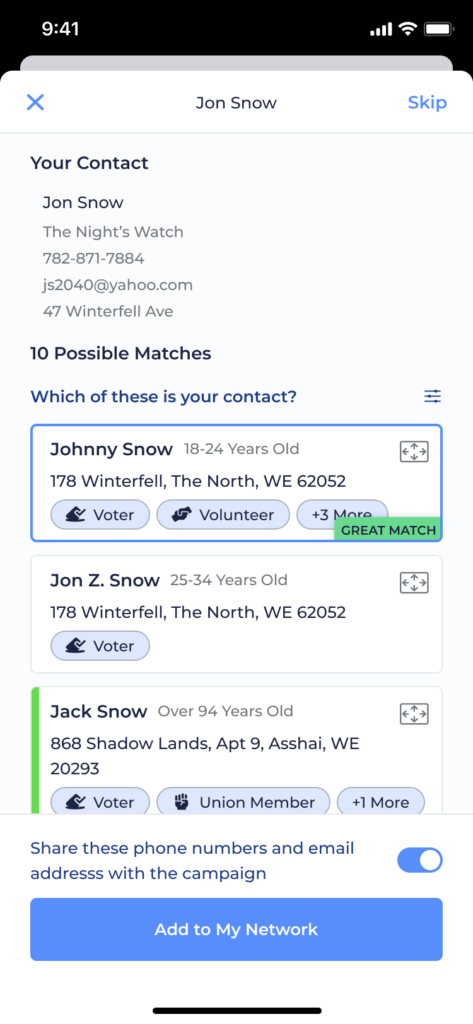
Confirm Contact Details
Contact Information
Select the phone number and email address you’d like to add for your contact. This makes Reach a much more useful tool for you because you’ll be able to message and email your contacts right from the app using scripts from your campaign. If you have more than one of each, you’ll have to pick just one. A cell phone number is probably best so you can use the Message Contact Action to get in touch!
Relationship Type
Next, select what Relationship you have with this contact. All of the Relationship types you can pick from are custom created by your organization. Some campaigns may only have one Relationship Type available, so you will not see this section.
Once you’ve confirmed the contact details are correct, tap “Add to My Network” and move on to add your next contact! Keep cruising to the top of that “Relationships Added” leaderboard on the Rankings screen and be the talk of the town!
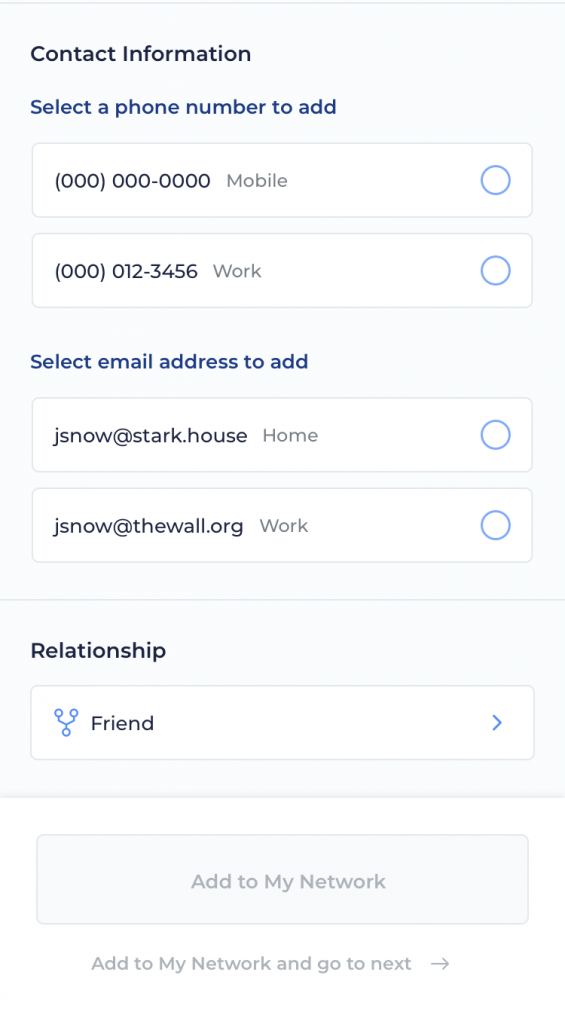
Now what?
After you’ve matched all your contacts with people in Reach, you can close the import window and you’ll see all those new folks listed in your Network. Now, it’s time to get in touch with them on behalf of your organization. Use contacts scripts to message them and get their answers to Survey Questions. One friend at a time, this is how you’ll be helping your organization make an impact!