Inviting Users
Anyone can download Reach and create an account, but the fun doesn’t start until you join a campaign. Reach is designed so that it can spread organically amongst your supporters, volunteers, or members. We achieve this by providing several different methods for inviting users to your campaigns.
Note: For Reach Movement organizations with multiple campaigns, users must be invited to each campaign individually.
Users Inviting other Users Individually by Cell Phone Number
In most cases, existing members of a campaign can add new individual users to that campaign from within the app. This is how we spread Reach to the farthest corners of our volunteer force as quickly as possible. After all, the more Reachers we have, the more IDs we collect! if you don’t see this option, it may be because your campaign has limited who can invite other users.
Users with access to this feature will find “Invite User” buttons located throughout the app:
- In the top right corner of most screens in Reach, there is a button with your profile pic. Tap that button to open the “User Drawer” where you’ll see a button labeled “Invite User to Campaign”.
- There is a button under Campaign Actions in the Campaign Drawer labeled “Invite User to Campaign”. Tap the gear icon next to the campaign name to open the Campaign Actions menu.
- There is a button at the top of the person profile screen. You will only be able to use this button if you have permission to view that person’s phone number.
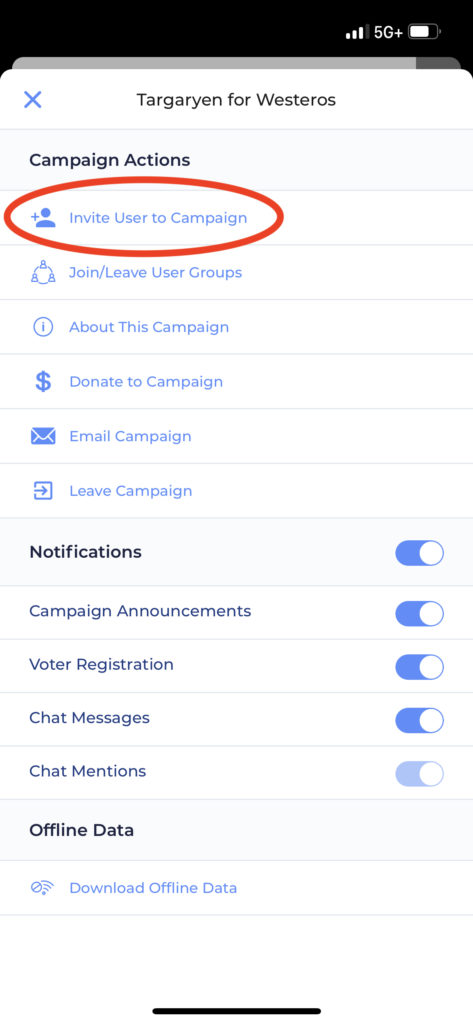
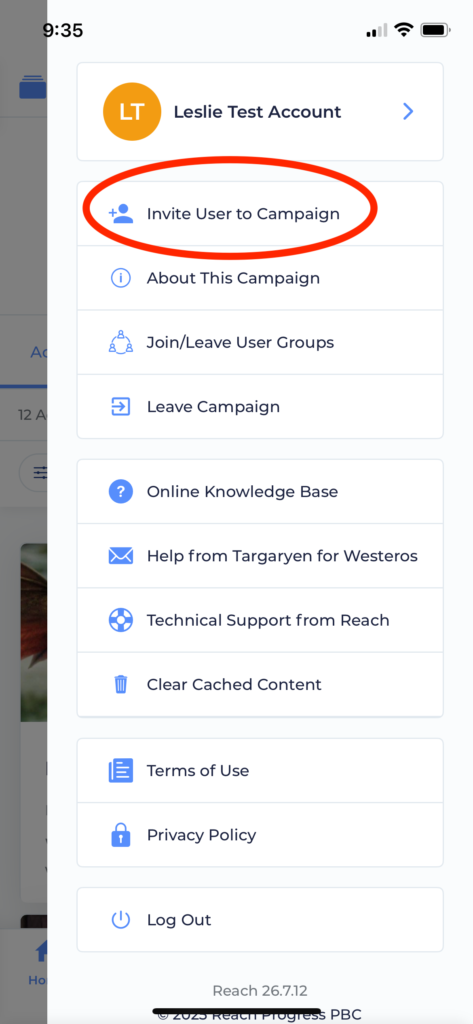
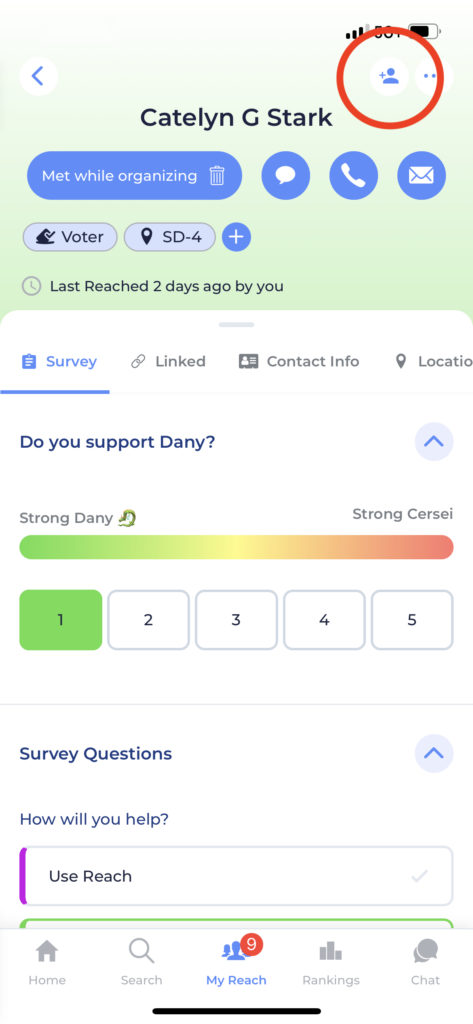
If you want to add someone to your campaign, just tap one of these “Invite User” buttons and you’ll see our “Invite User” pop-up.
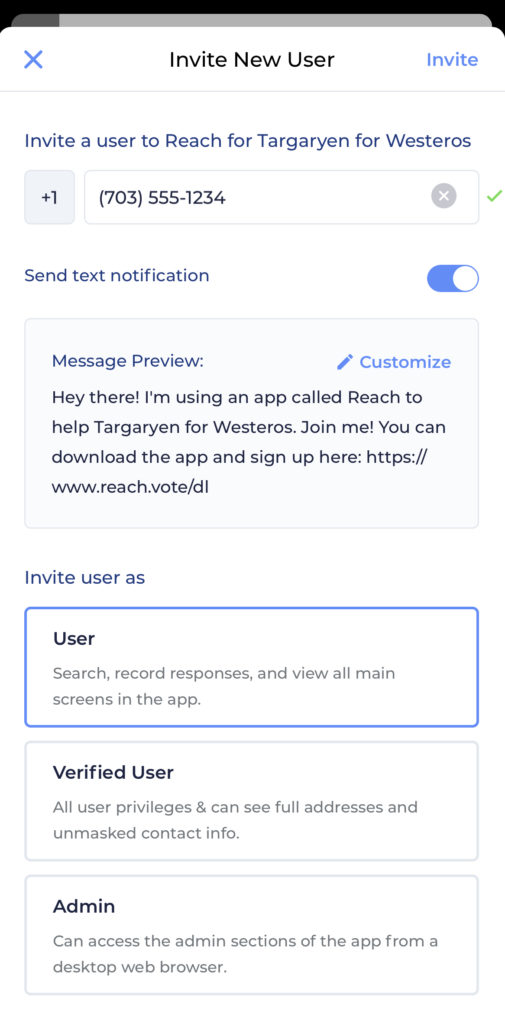
Enter a phone number. From this screen, you can also decide whether you want to send the new person a text message notification that they have been added to the campaign, and customize the message before sending it from your personal messaging app. If you are a Verified User, Admin, or Owner of your campaign, you’ll even be able to decide which permissions the new user should have! More on User Roles and Permissions here.
Tip
You can also use this window to upgrade/change the role of an existing user! Just enter their cell phone number, pick a new role and click “add”. This will only allow you to change the role of another user if your role is the same as or higher than theirs.
When you’ve made all your choices, tap “Invite” in the top right. If all has gone according to plan, you will see a green notification that they have been added. The new user can then create an account or login to Reach and check their Campaign Drawer to see the campaign and select it.
Admins Inviting other Users Individually by Cell Phone Number
As an Admin or Owner on a Reach campaign you can invite new users from the admin dashboard on the Users Screen or Pending Invites Screen. The process works just like the user-facing process explained above, except rather than having to option to text that user from your own number, you’ll have the option to enter an email address for the user if you have it and Reach will send them an automatic email notification letting them know they have been invited to your campaign.
Like above, if there is already a Reach account associated with the phone number you invited, they will be automatically added to your campaign. If there is not yet a Reach account for that phone number, the person will first need to make a Reach account, and when they do, they will be automatically added to your campaign.
Inviting Users by Campaign Key or Link or QR Code
When you want to on-board many people at once, adding them individually by cell phone number would be a bummer. That is when you’ll want to turn to Campaign Keys and Links.
From the admin dashboard, Admins and Owners can generate campaign keys which you can then share with folks who can enter the code, click the link, or scan the QR Code. If the user has Reach installed on the device they use to click the link, they it will open to your campaign and be added to it. If they do not have the app installed, or their on a computer, it will bring them to the web app where they can sign in or sign up and once they do, they will be in your Campaign. More about that here.
This feature is only available for Reach Complete and Reach Movement subscriptions.
Inviting Users via API (including Bulk Invite)
It is possible to use the Reach API’s Invite Users endpoint to invite users programmatically, or even to bulk-invite many users at once. Like all API features of Reach, this requires a Reach Movement subscription and someone on your team who is comfortable working with an API using either an GUI-based API client or writing some code which will interact with the API.


