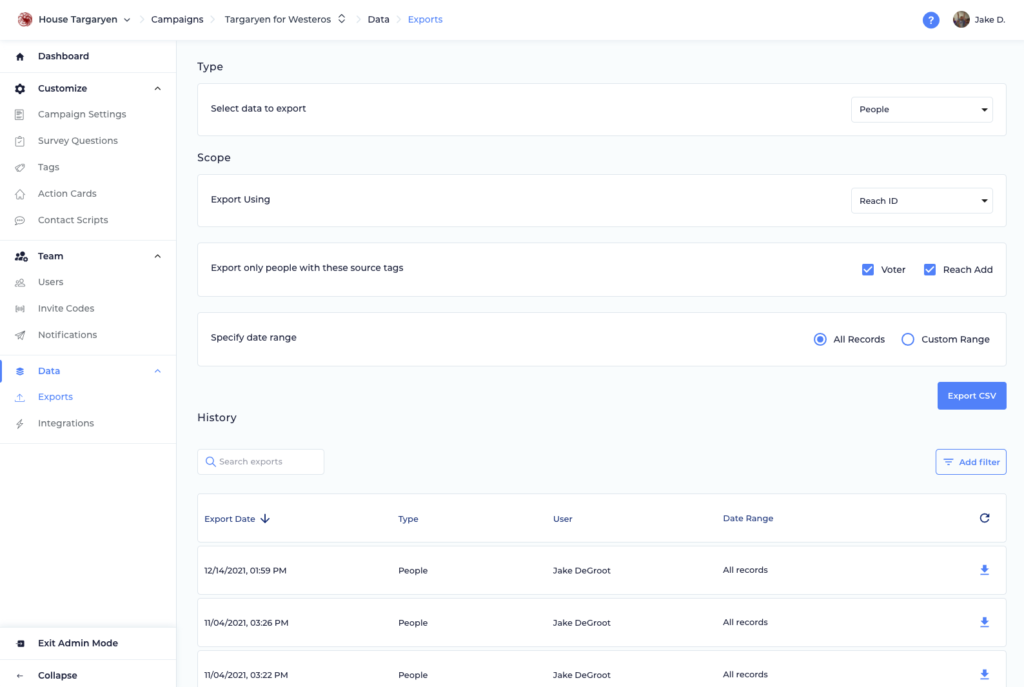Exports
Tutorial Video
Admin Export Screen
Your Reach data is only as good as your ability to put it to good use in your broader field plan, GOTV strategy, and election-day operation. That is why Reach provides you with a number of export options that will allow you to get your data where you need it to go. For more info on other ways to get your data out of Reach, check out the Getting Data Out of Reach article.
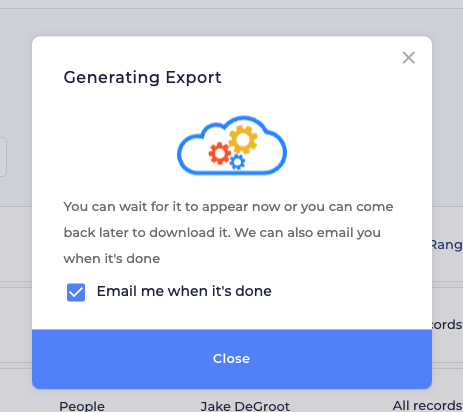
Generating a New Export
From the export screen, select an export type, choose your options, and click “Export CSV”. Small exports will appear right away as a download. Some larger exports may take a long time to generate. In these cases, you’ll see an option where you can ask Reach to email you when the export is complete. That email will contain a link where you can download the export.
You can also return to the Export admin screen at any time in the future to re-download all exports from the past 90 days by clicking the download icon in the export’s row.
Export Settings
Export Using
Every export you pull from Reach which included People can optionally contain an external ID from the data set you’re accessing in Reach. This will allow you to pull exports that include State File IDs, Voterfile VAN IDs, DWIDs, etc. These files will be well-suited to helping you move your Reach data into other tools and databases. For each export where this choice is relevant, you’ll see a drop-down selector with all the available unique IDs so you can pick the one that will be most useful to you when you’re uploading these responses to an external CRM. All exports will also include Reach IDs for people, but if you select Reach ID from this drop-down, your data will only include Reach IDs and no other columns for external IDs.
Date Range
- All Records: As the name suggests, this scope allows you to get all the data Reach has of a certain type.
- Custom Range: Use the date-pickers to choose a start and end date for your export.
Tags
For the “People” export only, you must also select which people you want to include. Your options here are your Source Tags. This allows you to pull an export of only people included in your voter file/source data, only people your users have added from the Reach app, or both at the same time.
For the “Tag History” export, you’ll have the option to customize which tags you want to include in the export.
Export Data Formats
To learn about exactly what data is included in each export type, check out this article.