Search Screen
How to use Search
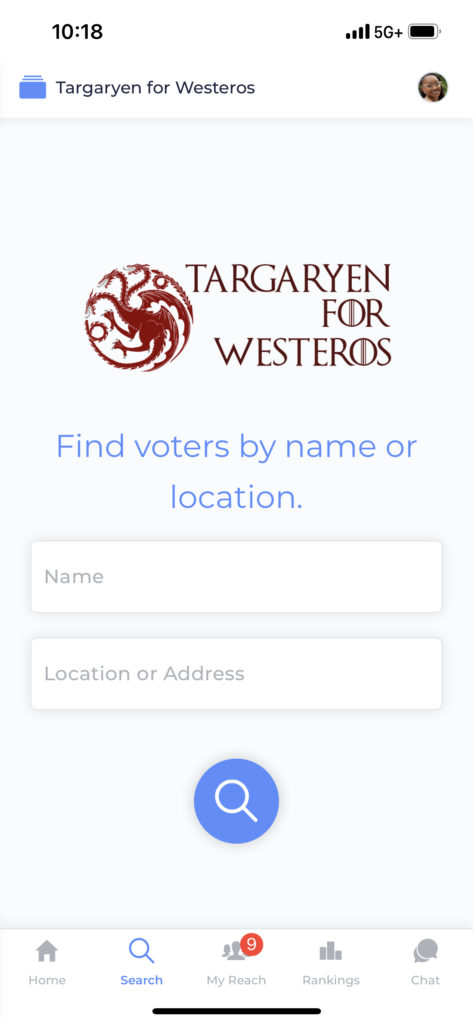
The heart of Reach is its Search screen. It’s what enables you to identify potential supporters anywhere and at any time. It’s Reach’s main event and it’s why you’re here!
Reach can search by Name or Location. You can use either of these fields if you don’t have much to go on, or combine both of these fields to get a bit more specific. Both fields are very open and flexible. Type as much information as you have. If you only have a first name and a street name, give it a try! If you only have a last name and a zip code, that works too!
Smart name and address processing
Reach is pretty smart about how it handles your search. We will try to analyze your name and location information to generate the best search results possible. We will search for common nicknames and alternative versions from the name you enter. We will search for street type and directional synonyms for the location you enter. We will not let things like dashes in street names get in our way.
Tip
You can even search the database for an address with no first or last name at all! You can also see all of the registered voters in a building or on a street and sort by address. Try it on your own building or street now!
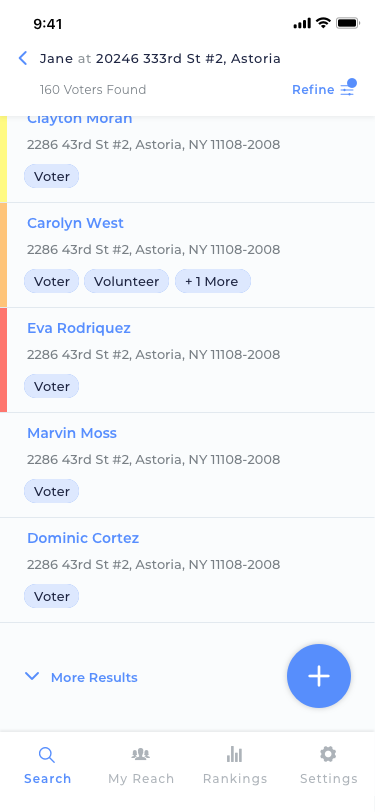
Viewing your Search Results
Once you execute your search, you’ll find yourself on the Search Results Page. Here, you’ll see all the results that match your search terms. At the top of the screen, we’ll show you how many results we’ve found. We will show 50 at a time, but if you scroll down to the bottom of those results, you can tap “More Results” to see the next 50. By default, these results are sorted by relevance.
Refining your Search Results
Use the “Refine” button in the top right to drill down deeper and refine the results of your search. From the Refine screen, you can adjust what information about a person are visible in your search results, change the sorting of the results, and even apply filters to the results if they are supported by your campaign.
Any refinements you make will be remembered for the campaign you made them on and will persist on future searches until you change them. If your refine settings are anything other than the defaults, the refine icon will be adorned with a little dot to indicate that you have made changes. You can then use the “Reset” buttons next to each section of the Refine screen if you’d like to reset those settings to their default values.


