Tags
Tags are completely customizable by each campaign. To customize your tags, visit the Tags screen from the Admin Dashboard or Sidebar, or directly here.
Tutorial Video
Managing Tags

Source Tags
These tags get applied automatically depending on how someone is added to Reach. The first one is applied to everyone who is bulk-uploaded to your campaign when we create it or when you send us a new file. The second one is applied to all new people added to your campaign by your Reach users within the app.
These source tags can be renamed to better-suit your specific campaign, but they cannot be deleted and their description cannot be edited. You can, however, set them to “inactive” which set them inactive which will make them invisible in the app, but still usable as the basis for other smart tags.
Campaign Tags
These tags are 100% customizable by your campaign. When your Reach campaign first goes live, there will be no Campaign Tags. It is up to you to add them as needed. Reach Complete campaigns can create up to 30 tags, and Reach Movement subscriptions come with unlimited Campaign Tags. Reach Basics subscriptions are limited to three.
Some ideas for useful tags are descriptors like “Volunteer”, “Needs to Register”, “Member”, “Donor”; you could also use tags to note when and where you spoke with someone — like “Event: GND Town Hall 0525”.
Creating New Tags
You can create two different kinds of tags depending on the Tag type.
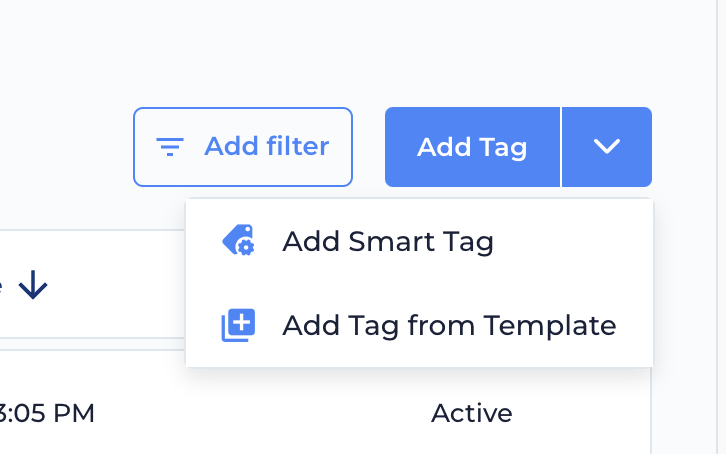
Manual Tag

Click the “Add Tag” button to make a new tag. You will have the option to create and customize a tag from our Template Library if you need some suggestions, or you can create your own from scratch. Once you choose, you’ll get a drawer on the right side asking you for the following:
- Name: Keep in mind that tag names can only be up to 35 characters long. The description is just for you to keep track of your tags and is only visible on this admin screen.
- Icon: You can select an icon from a pre-filled list to personalize your tag. Scroll or type to search.
- Status: Active tags are visible to users in the app, while Inactive tags are hidden.
- Priority: Where on the list of tags you want this tag placed.
- Locked: Locking a tag disables a user from being able to add or remove it. This setting cannot be changed for Source Tags or Smart Tags.
- Show in Quick Filters: This allows users to quick-filter their Network by this tag.
- Network Only: You can decide whether users can view this tag for everyone it applies to, or only for the people in their network.
- Description: This is totally optional for you to keep track of your tag’s details.
Smart Tag
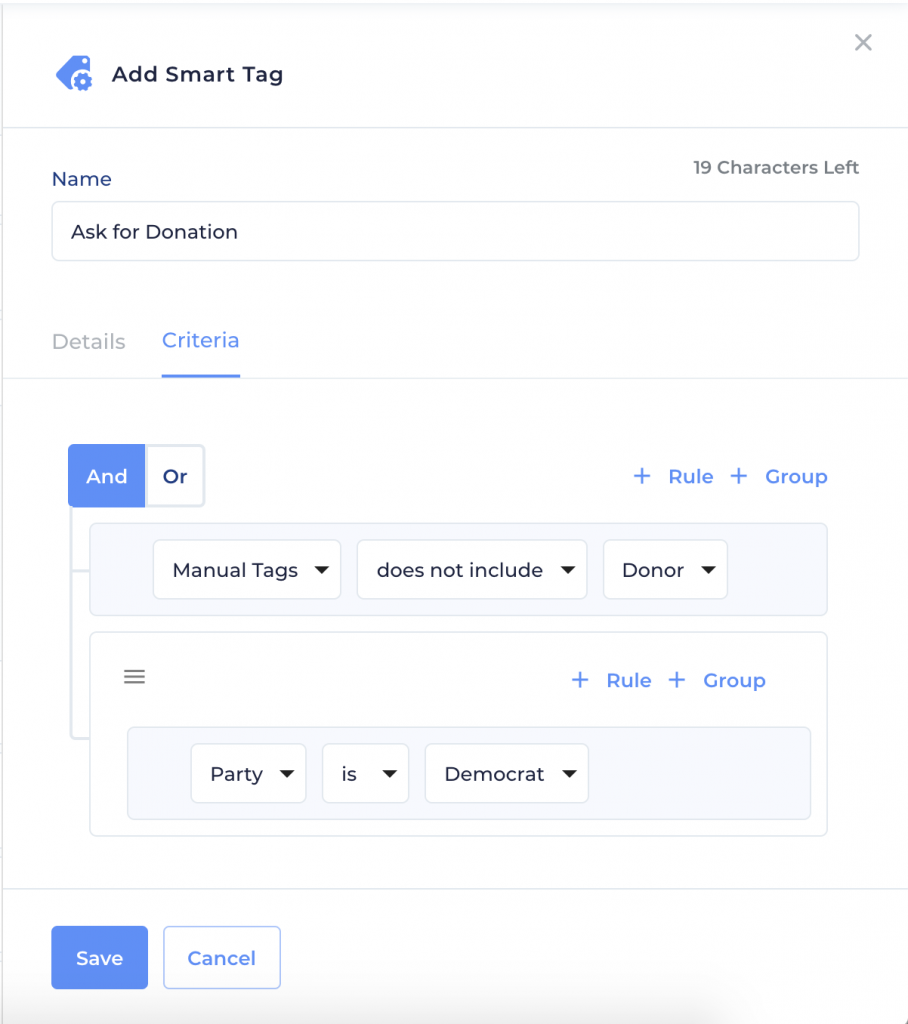
Click the drop down arrow next to “Add Tag” to reveal “Add Smart Tag”. Smart Tags let you automatically show tags on people based on criteria about them.
When creating a Smart Tag, in addition to all of the fields listed above for regular Tags, you’ll have a Criteria tab to set which people you’d like your Smart Tag to apply to. You can select the criteria for your Smart Tag based on any fields available from your raw import data, or you can set the criteria to even be based on whether or not a manual tag is applied. For example, you can set a tag to apply to everyone that is a Democrat, or set a tag to apply to everyone that is not currently tagged as a donor, or a combination of the two!
Editing Tags
Click into an existing tag to view it in detail and edit any existing information. When you’re done, just click Save.
Deleting Tags
If you just want a tag to go away, click it and click the delete button at the bottom. You will be warned about deleting the tag. Once you confirm, the tag will be gone. It will no longer be visible anywhere in the app. You cannot delete Source Tags.
Tag Prioritization and Ordering
Campaigns can add a numbered priority to control the order that tags appear for their users throughout the app.
When viewing a voter from the Search Screen, Contact Import Matching Screen, or the Person Profile Screen, Tags without priorities set are sorted in the following order:
- Source Tags, alphabetically
- Smart Tags/Locked Tags, alphabetically
- Unlocked Manual tags, alphabetically


